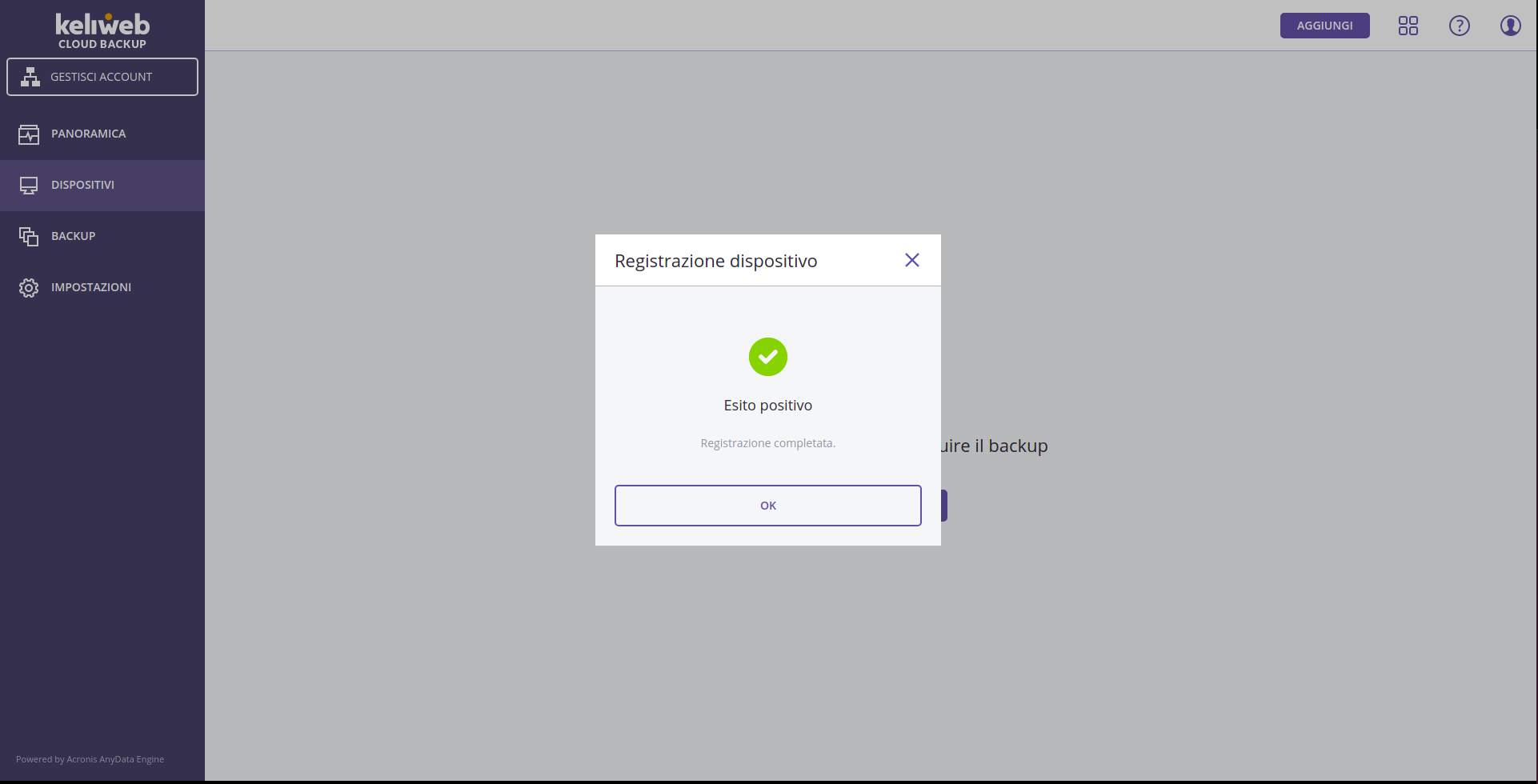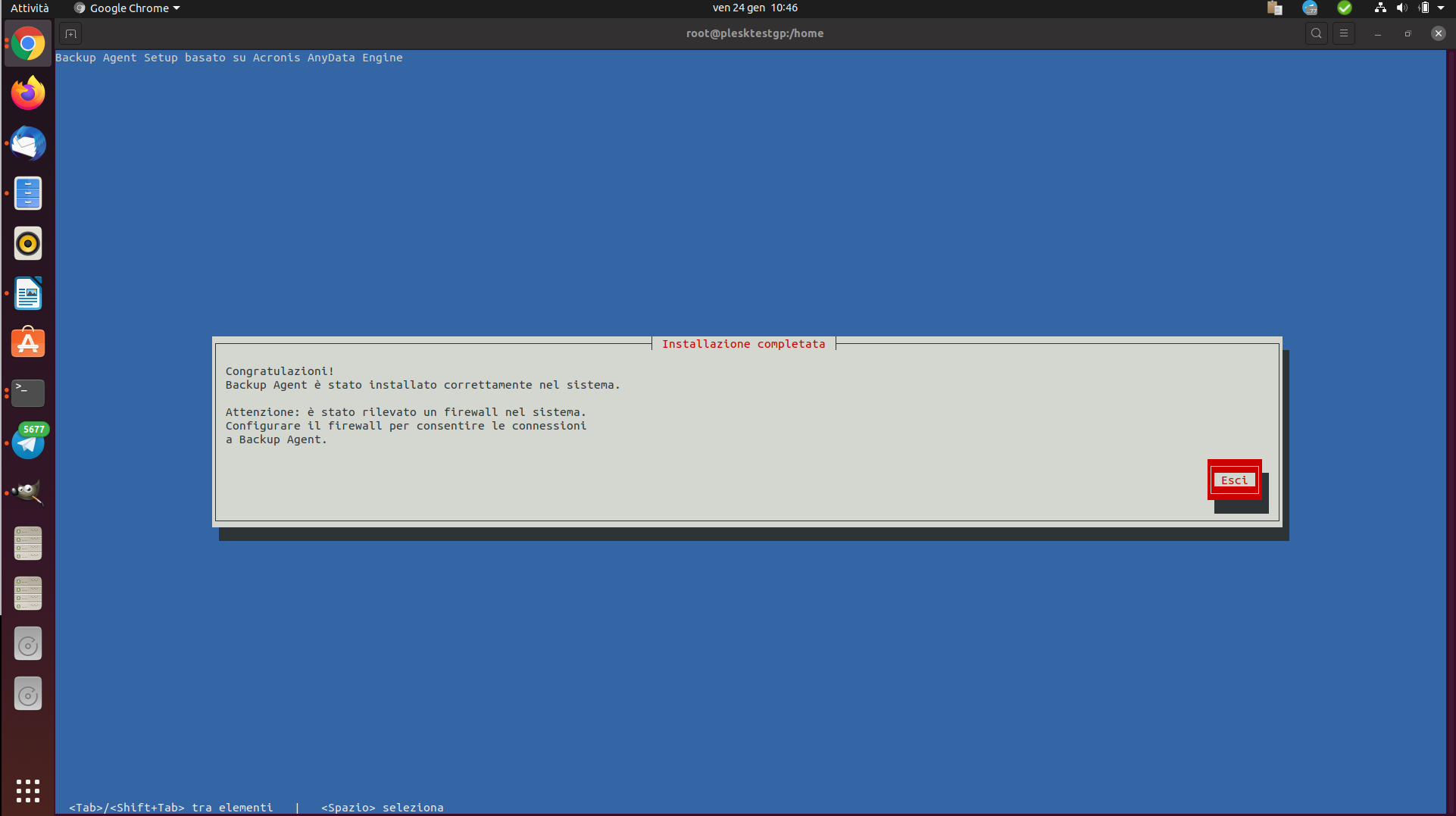La disponibilità e la sicurezza dei dati è essenziale per le aziende. Acronis offre una soluzione backup professionale che permette all'utente di salvare i dati in modo sicuro su ogni dispositivo, evitando eventuali interruzioni delle attività lavorative. Grazie al servizio non si verificheranno più perdite di dati e informazioni sensibili, essenziali per mantenere i sistemi sempre operativi.
Acronis protegge anche grandi quantitativi di dati, adattandosi ad un eventuale ampliamento dell’infrastruttura ed include la pianificazione di backup senza impatto sui sistemi in funzione. Offre la possibilità di effettuare il backup con la frequenza che desidera. Il sistema garantisce backup automatico e schedulabile e l'installazione è estremamente semplice.
Di seguito una breve guida su come installare l'agente Acronis nel caso si desideri effettuare il backup di una macchina o di un dispositivo con sistema operativo Linux, in seguito alla ricezione delle credenziali per accedere al sistema in seguito all'acquisto del servizio:
- Cliccare sul link fornito tramite email in seguito all’acquisto
- Digitare username e password per accedere al servizio
- Una volta all’interno della dashboard, selezionare la voce “Gestisci servizio” e in seguito “Aggiungi”, in alto a destra
- Selezionare nella sezione server, la versione che si desidera scaricare, in questo caso Linux, e attendere il completamento del download
- Loggarsi come ROOT sulla macchina Linux e trovare il file scaricato.
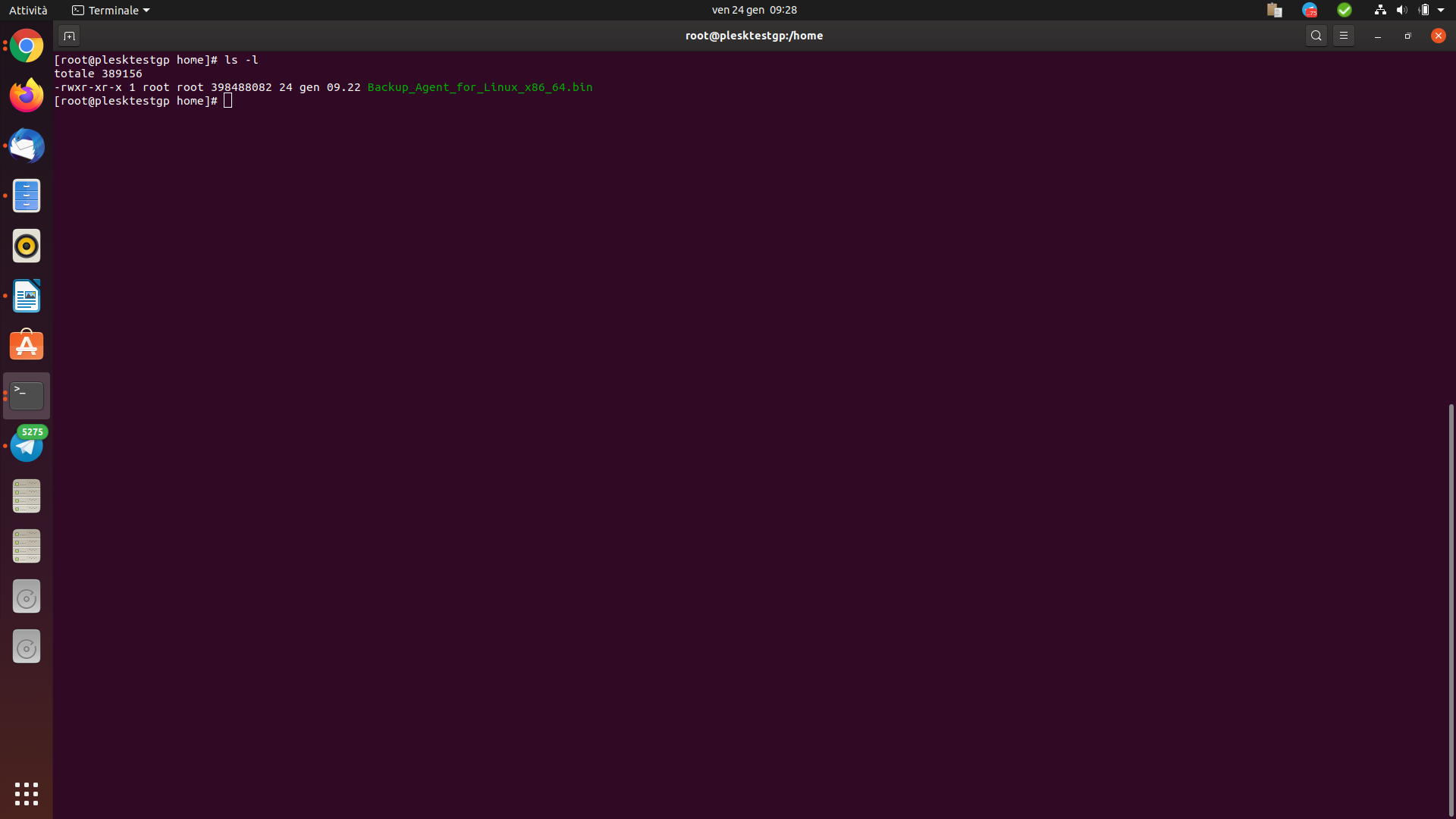
- Applicare i permessi di esecuzione al file, con il comando
#chmod 755 Backup_Agent_for_Linux_x86_64.bin
ATTENZIONE! Per Debian/Ubuntu è necessario installare alcuni pacchetti mancanti:
# apt install alien linux-headers-$(uname -r) -y
7. Avviare il file con il comando
#./Backup_Agent_for_Linux_x86_64.bin
Verrà così avviato il programma di installazione di Acronis.
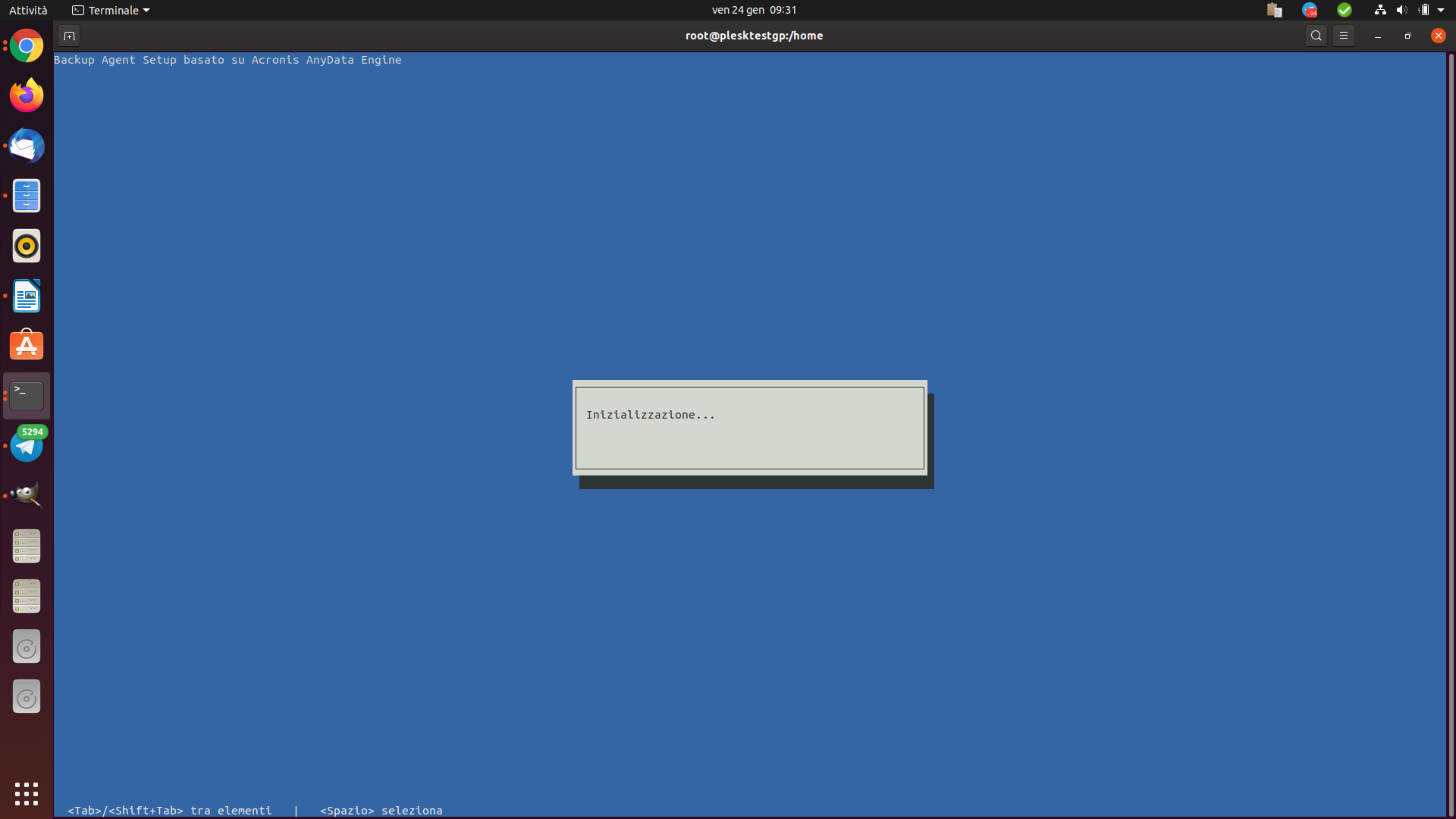
8. Dalla schermata, selezionare “Acronis Backup Agent for Linux” e proseguire
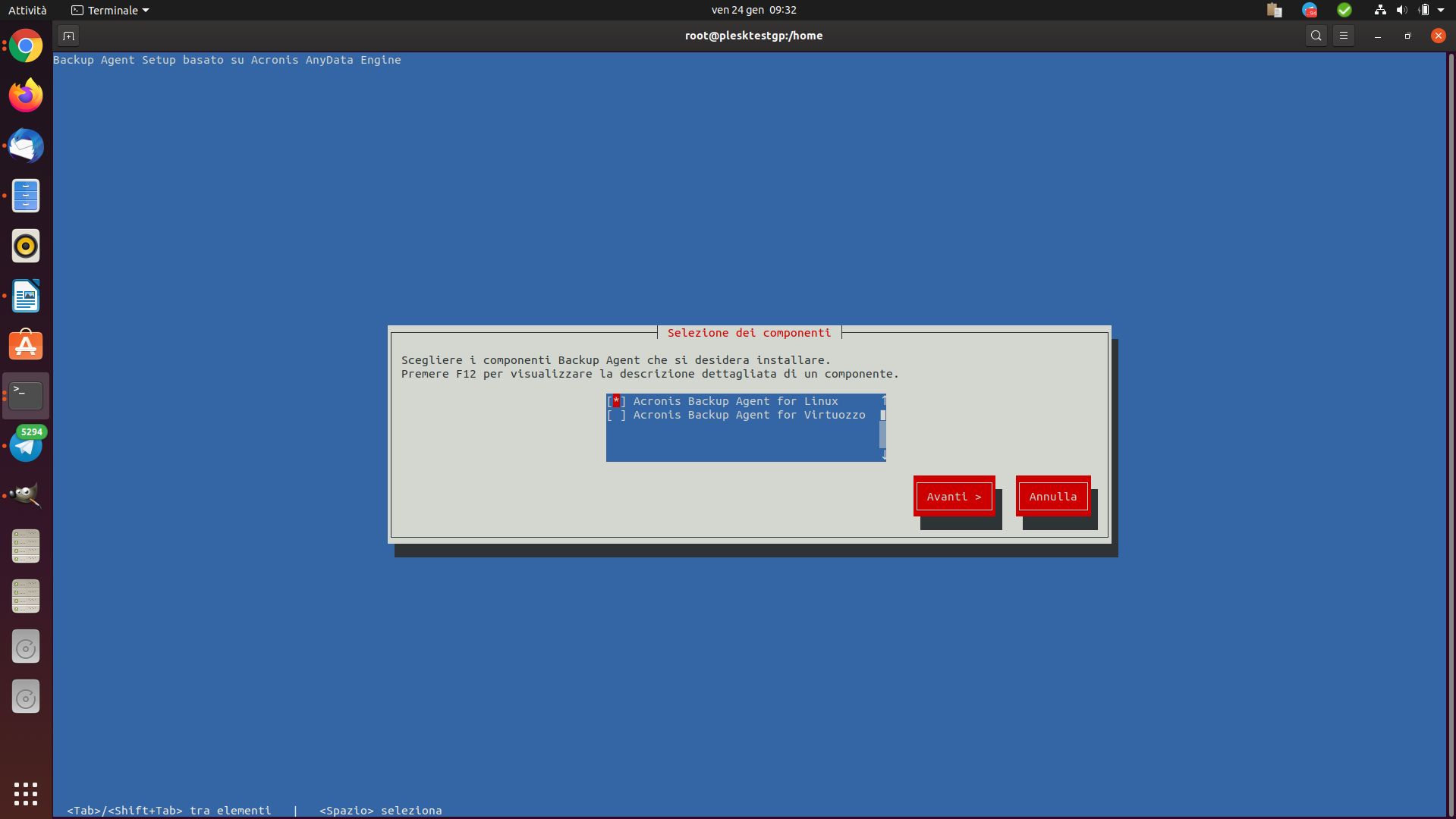
9. Una volta partita l’installazione di Acronis, attendere fino al completamento della procedura.
Qualora l’installazione non dovesse partire, Acronis potrebbe necessitare di ulteriori pacchetti. In tal caso verrà segnalato tramite la schermata di seguito. L’utente dovrà procedere come segue:
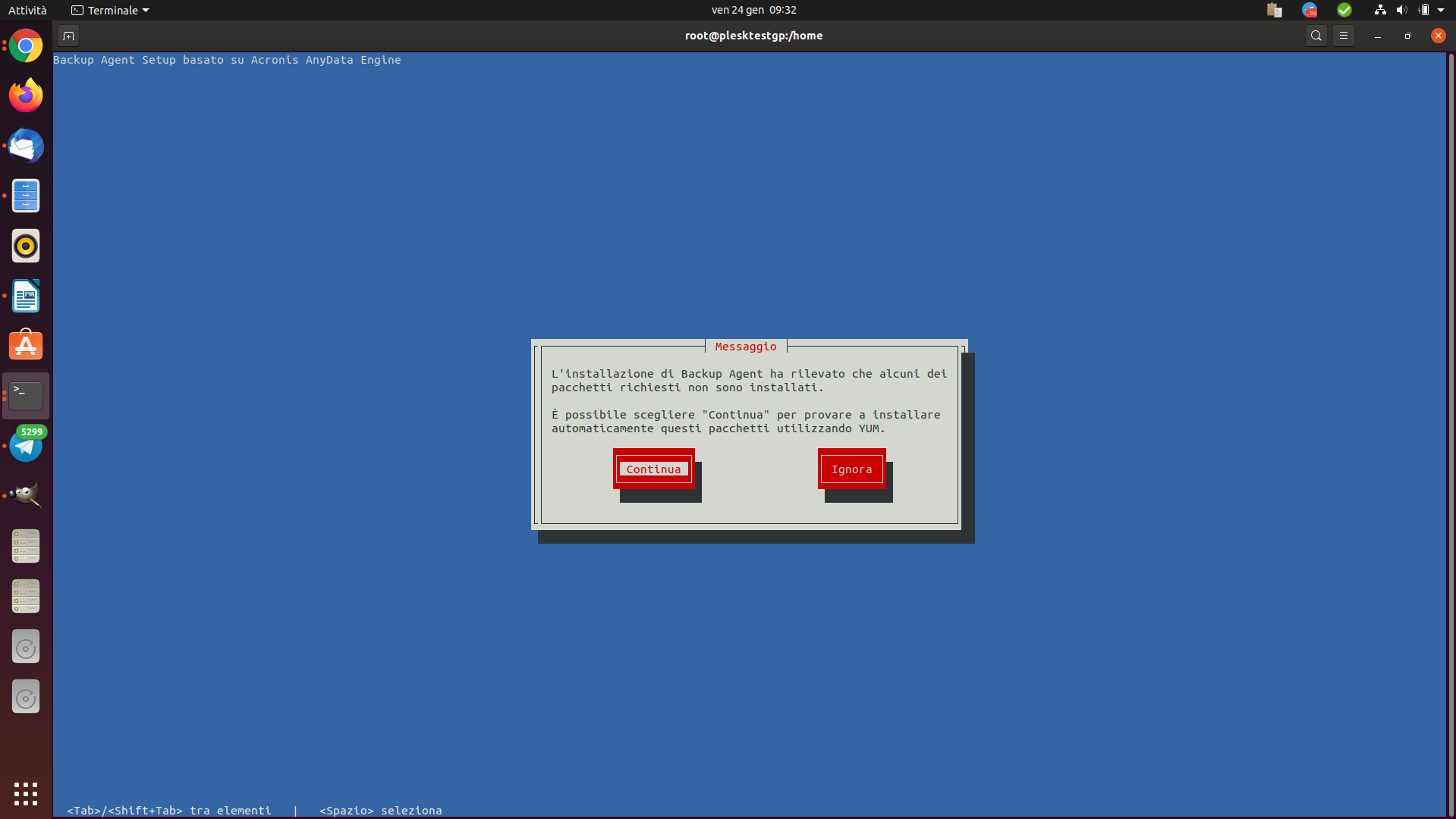
- Selezionare “Continua” per provare ad installare i pacchetti mancanti, automaticamente
- Qualora la procedura automatica dovesse fallire, uscire dal tool di installazione, effettuare un aggiornamento manuale dei pacchetti e successivamente un riavvio della macchina
#yum update
#reboot
- Avviare nuovamente il tool di installazione e continuare con la procedura.
10. Al termine della procedura d’installazione, registrare la macchina
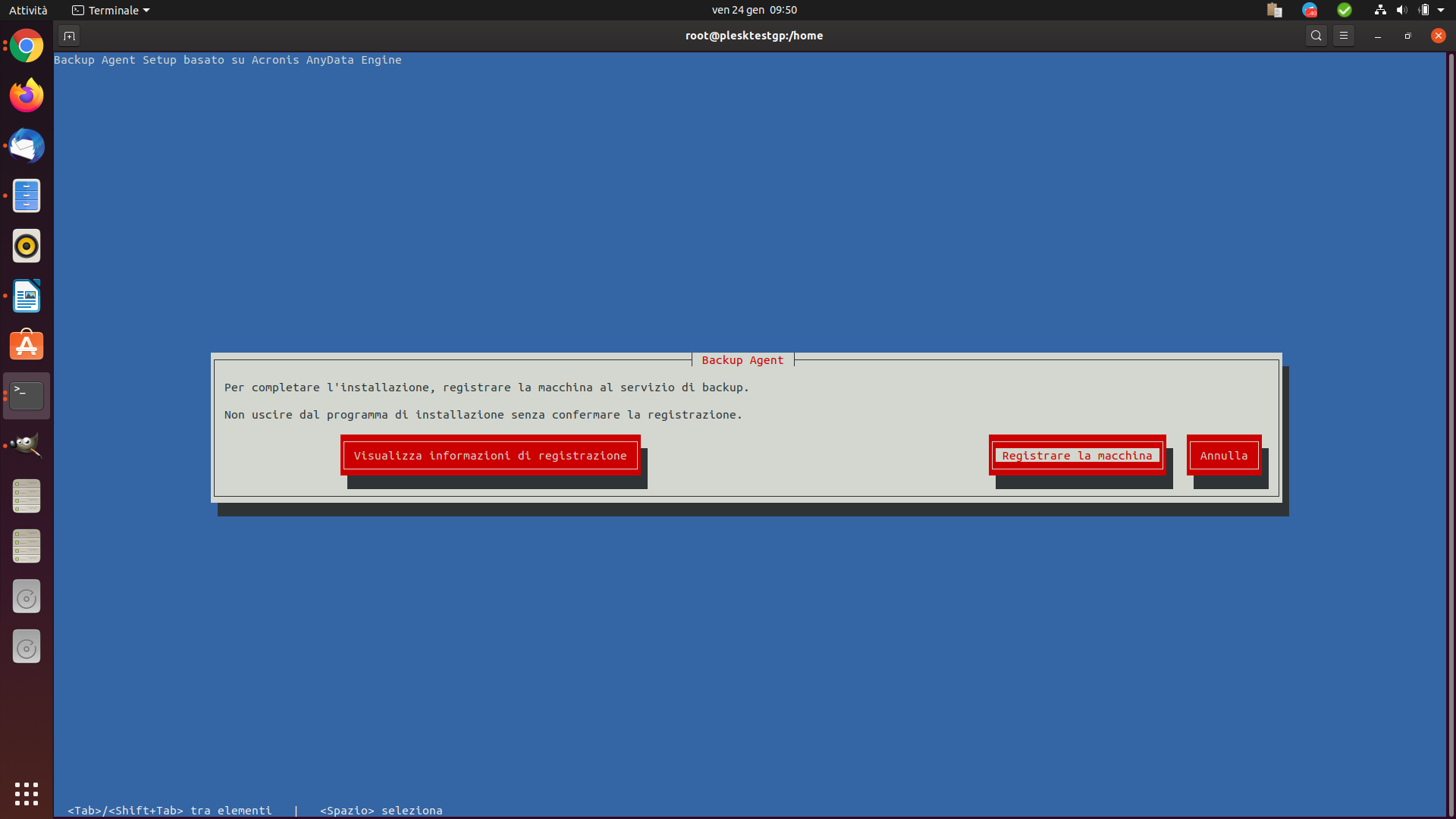
11. Poiché l’installazione è stata lanciata da una console e non è possibile utilizzare la procedura di registrazione interattiva per la macchina, selezionare “Visualizza informazioni di registrazione” e prendere nota del codice e del link di registrazione.
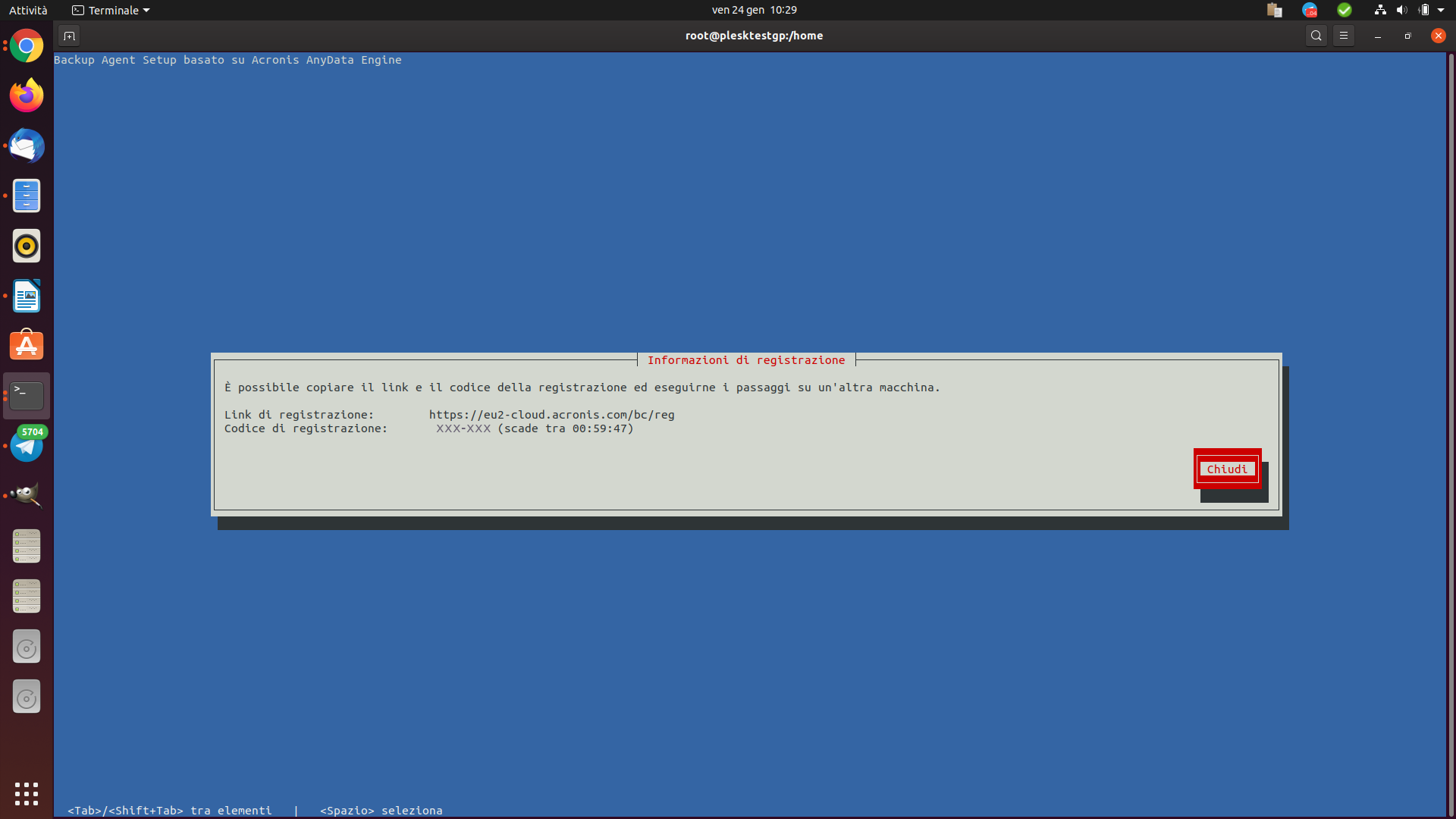
12. Da un’altra macchina, accedere al link di registrazione annotato in precedenza
13. Effettuare il Login con i dati di accesso Acronis Cloud
14. Selezionare “Aggiungi” e in seguito “Registrazione tramite codice”
15. Inserire il codice di registrazione annotato in precedenza
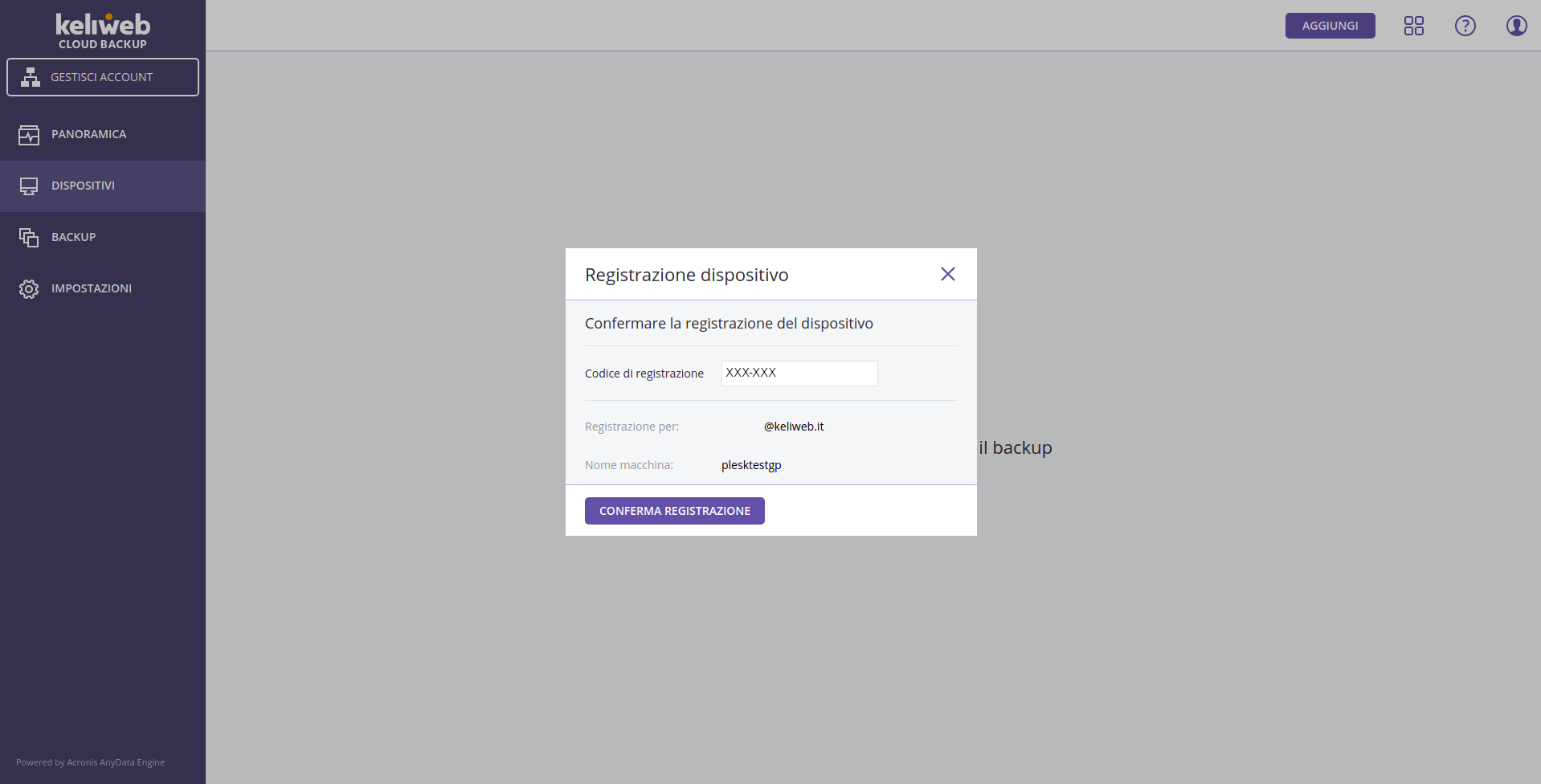
16. Confermare la registrazione.
Apparirà su entrambe le macchine un avviso che confermerà l’avvenuta registrazione della macchina.